-
Floating button 만들기 in ScrollViewiOS 2019. 12. 10. 11:00728x90
화면 Scroll에 상관없이 계속해서 떠있는, 흔히 말하는 floatring 버튼을 만드는 방법을 알아봅시다.
화면에 항상 떠있는 floating button을 만들고 싶다면,
autoLayout을 잡을 때 scrollView의 frameLayoutGuide 를 이용하면 됩니다.
항상 화면에 보이는 프레임의 layout을 따르겠다는 의미입니다.이와 반대 개념으로 스크롤이 되어야 하는 뷰는 contentLayoutGuide 를 이용합니다.
스크롤 뷰 안의 내용 content의 layout을 따르겠다는 의미입니다.
즉, 스크롤이 되어지는 부분이 되겠죠?scrollView 바로 밑에는 scrollView와 크기가 같은
contentView 가 contentLayoutGuide에 맞춰서 추가되고 그 밑에 view들이 추가되는 구조인데요,스크롤 X
--> autolayout을 scrollView의 frameLayoutGuide에 맞춰주고,스크롤 O
--> contentView의 layout에 맞춰주면 됩니다.추가로! contentView 에 wight 또는 height 를 scrollView의 크기와 맞춰줘야 자연스럽게 스크롤 할 수 있습니다.
세로 스크롤이 필요하다면, cotentView 세로로 계속 길어야 하므로 height은 두고 width를 맞춰줍니다.
가로 스크롤이 필요하다면, 반대로 가로로 계속 길어야 하므로 width는 두고 height을 맞춰줍니다.import UIKit class ViewController: UIViewController { override func viewDidLoad() { super.viewDidLoad() view.addSubview(scrollView) scrollView.addSubview(contentView) contentView.addSubview(floatingButton) contentView.addSubview(testLabel) NSLayoutConstraint.activate([ // 스크롤 뷰 추가 scrollView.leadingAnchor.constraint(equalTo: view.safeAreaLayoutGuide.leadingAnchor), scrollView.trailingAnchor.constraint(equalTo: view.safeAreaLayoutGuide.trailingAnchor), scrollView.topAnchor.constraint(equalTo: view.safeAreaLayoutGuide.topAnchor), scrollView.bottomAnchor.constraint(equalTo: view.safeAreaLayoutGuide.bottomAnchor), // 화면에 계속 보여지도록 frameLayout에 맞춰 floatingButton 추가 floatingButton.bottomAnchor.constraint(equalTo: scrollView.frameLayoutGuide.bottomAnchor, constant: -30), floatingButton.trailingAnchor.constraint(equalTo: scrollView.frameLayoutGuide.trailingAnchor, constant: -30), // 스크롤 될 수 있도록 contentLayout에 맞춰 contentView 추가 contentView.leadingAnchor.constraint(equalTo: scrollView.contentLayoutGuide.leadingAnchor), contentView.trailingAnchor.constraint(equalTo: scrollView.contentLayoutGuide.trailingAnchor), contentView.topAnchor.constraint(equalTo: scrollView.contentLayoutGuide.topAnchor), contentView.bottomAnchor.constraint(equalTo: scrollView.contentLayoutGuide.bottomAnchor), // 세로 스크롤이 필요할 땐 width 를 맞춰주고 // 가로 스크롤이 필요할 땐 height 를 맞춰준다. contentView.widthAnchor.constraint(equalTo: scrollView.frameLayoutGuide.widthAnchor, multiplier: 1), //contentView.heightAnchor.constraint(equalTo: scrollView.frameLayoutGuide.heightAnchor, multiplier: 1), // 스크롤을 테스트 하기 위해 height을 크게 주고 label 추가 testLabel.centerXAnchor.constraint(equalTo: contentView.centerXAnchor, constant: 0), testLabel.topAnchor.constraint(equalTo: contentView.topAnchor, constant: 0), testLabel.bottomAnchor.constraint(equalTo: contentView.bottomAnchor, constant: 0), testLabel.heightAnchor.constraint(equalToConstant: 1500) ]) } let scrollView: UIScrollView = { let scrollView = UIScrollView() scrollView.translatesAutoresizingMaskIntoConstraints = false return scrollView }() let contentView: UIView = { let view = UIView() view.translatesAutoresizingMaskIntoConstraints = false return view }() let testLabel: UILabel = { let label = UILabel() label.translatesAutoresizingMaskIntoConstraints = false label.text = "스크롤 중 . . ." label.backgroundColor = .red label.textAlignment = .center return label }() let floatingButton: UIButton = { let button = UIButton(type: .system) button.translatesAutoresizingMaskIntoConstraints = false button.setTitle("Floating", for: .normal) return button }() }이렇게하면
다음과 같은 결과를 얻을 수 있습니다 :)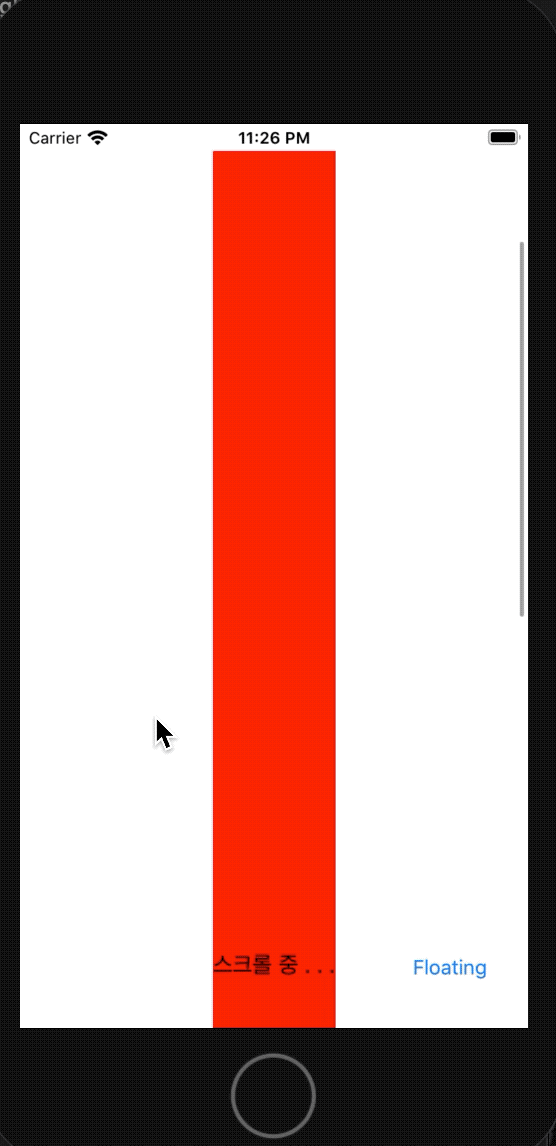
감사합니다!
참고
'iOS' 카테고리의 다른 글
Textfield touchUpInside not working (0) 2019.12.27 CAGradient location 정복하기 (1) 2019.12.17 ios13 status bar 높이 구하기 in Swift 5 (0) 2019.12.10 UIButton Tap fade event programmatically (0) 2019.12.09 round only specific corners (0) 2019.12.06