-
iOS) Storyboard 없이 개발하기iOS 2019. 5. 9. 10:44728x90
개인적으로 공부하며 정리하는 블로그 입니다.
오류나 부족한 부분이 있을 수 있으니 감안하고 봐주시고 아낌없는 조언 감사드립니다 ^^iOS13 버전에 맞춘 개정판을 posting 하였습니다 :)
iOS는 스토리보드, xib, 코드 크게 3가지 방법을 사용해 개발 할 수 있습니다.
이중에서 Storyboard를 사용해 쉽게 만들 수 있고, 저도 가장 먼저 Storyboard를 사용하는 법을 익히고 배웠습니다.
하지만 이 3가지 방법 중 기본이 되는 것은 당연히 코드 입니다.
사실 storyboard도 편리하게 사용할 수 도구일뿐, 내부적으로는 코드로 이루어져 있겠죠?
실제로 현업에서는 회사마다 다양하게 사용하고 계시는 것 같더라구요!
운이 좋아 storyboard를 사용하는 회사에 가게 된다면 다행이지만...
코드로 작성할 수 있으면 storyboard나 다른 방식으로는 쉽게 구현이 가능하지만,
반대의 경우는 좀 더 힘이 들겠구나.. 라는 생각이 들었습니다.
그래서 앞으로는 코드로 개발해보고자 해서 이번에 제대로 한번 정리해볼까 합니다!
이번엔 간단하게 폰트를 바꿔볼 수 있는 Custom Font 앱을 만들어보겠습니다.
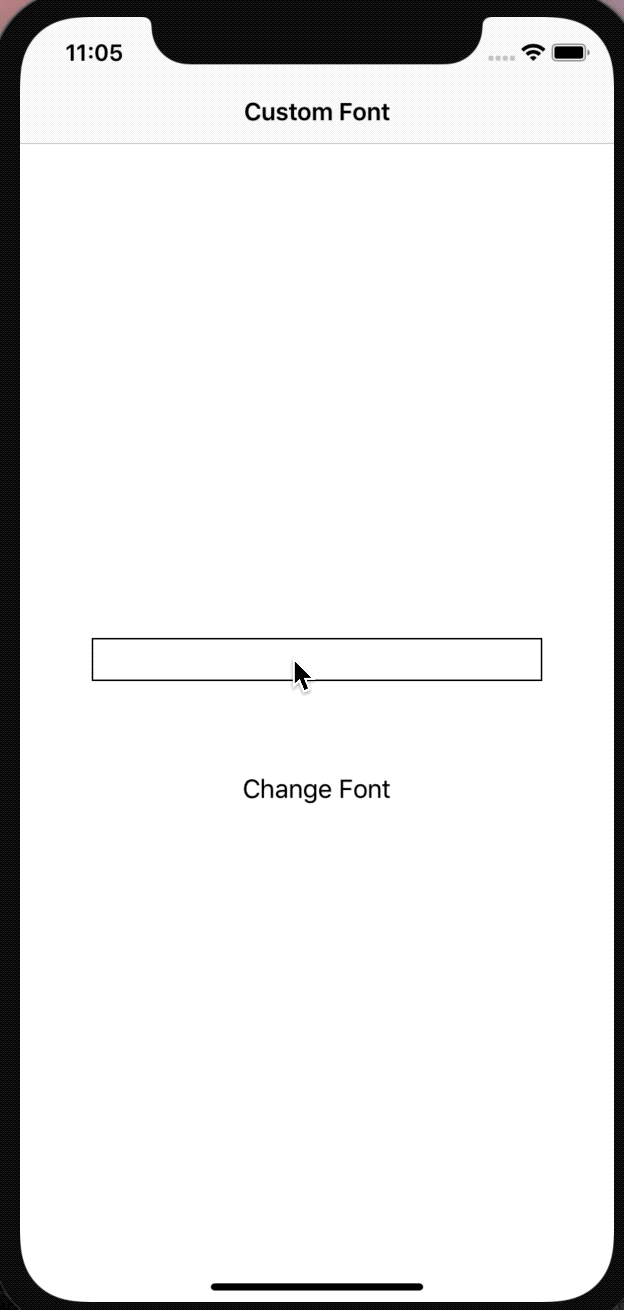
재밌겠죠?
(네.. 대답은 기대하지 않았습니다 .. )그럼 시작해보겠습니다 !
1. AppDelegate.swift 설정
네 처음 프로젝트를 생성하면 Main.storyboard를 기본적으로 사용하게 되어있어요.
때문에 코드를 사용하기 위해 간단하게 설정을 해줘야 합니다.
func application(_ application: UIApplication, didFinishLaunchingWithOptions launchOptions: [UIApplication.LaunchOptionsKey: Any]?) -> Bool { window = UIWindow(frame: UIScreen.main.bounds) window?.makeKeyAndVisible() window?.rootViewController = UINavigationController(rootViewController: ViewController()) return true }보시면 아시겠지만
기본 화면이 되는 window를 만든 후,
makeKeyAndVisibil()은 화면에서 키보드 입력을 받을 수 있게하는 코드구요,
ViewController를 rootVC로 사용하겠다는 코드죠.
이렇게 되면 기본 작업은 끝났습니다!
2. ViewController에 TextField 올리기
다음으로 TextField를 한번 넣어보겠습니다.
그럼 이제 ViewController의 ViewDidLoad()로 가서 TextField를 한번 붙여볼까요?
let textView = UITextView() view.addSubview(textView)네 실행해보면 아무것도 안 나옵니다 ㅎㅎ
왜냐하면 textView의 크기를 지정해 주지 않았기 때문입니다.
우선 자율적으로 layout을 지정해 주기 위해서는 translatesAutoresizingMaskIntoConstraints을 false로 지정해 줘야 합니다.
이 속성이 true로 되어있으면 뷰의 자동조정 마스크로 인해 크기와 위치가 지정되므로
constraint를 걸어줬을 때 충돌이 일어나게 된다고 합니다!
translatesAutoresizingMaskIntoConstraints를 false로 주고 width와 height를 지정해주겠습니다.
textView.translatesAutoresizingMaskIntoConstraints = false textView.widthAnchor.constraint(equalToConstant: 100).isActive = true textView.heightAnchor.constraint(equalToConstant: 100).isActive = true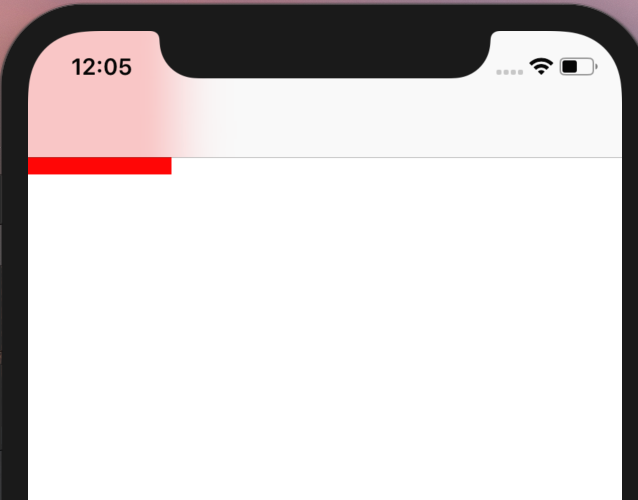
네 생성은 됐지만 위치가....
여기서 잠깐! swift의 기본 좌표 개념을 짚어보고 넘어가겠습니다.
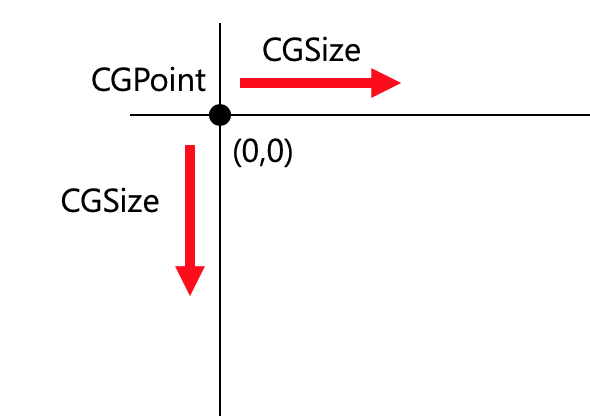
네 그림처럼 iOS의 좌표체계는 왼쪽상단이 기준점(0,0) 입니다. 여기서 화살표 방향으로 점점 커지는 것이죠.
따라서 아무런 위치도 주지않고 단순히 크기만 지정해줬을 땐 (0,0) 위치에 생기게 되는 것 입니다.
그럼 이제 위치를 제대로 한번 잡아볼까요?
저는 센터에 놓고 양쪽에 간격을 조금 줘볼까해요.
textView.centerXAnchor.constraint(equalTo: view.centerXAnchor).isActive = true textView.centerYAnchor.constraint(equalTo: view.centerYAnchor).isActive = true textView.leftAnchor.constraint(equalTo: view.safeAreaLayoutGuide.leftAnchor, constant: 50).isActive = true textView.rightAnchor.constraint(equalTo: view.safeAreaLayoutGuide.rightAnchor, constant: -50).isActive = true자 이렇게 하면 정상적으로 가운데로 위치하는 것을 확인하실 수 있습니다!
(참, 이때 isActive를 해주는 것을 잊지마세요.. ㅠㅠ)
네 말 나온김에 이렇게 매번 isActive를 해주기 정말 귀찮으시죠? 해결해보겠습니다.
제가 아는 방법은 크게 2가지가 있어요
1. NSLayoutConstraint.activate(constraints: [NSLayoutconstraint]) 사용
NSLayoutConstraint.activate([ textView.widthAnchor.constraint(equalToConstant: 100), textView.heightAnchor.constraint(equalToConstant: 100), textView.centerXAnchor.constraint(equalTo: view.centerXAnchor), textView.centerYAnchor.constraint(equalTo: view.centerYAnchor), textView.leftAnchor.constraint(equalTo: view.safeAreaLayoutGuide.leftAnchor, constant: 50), textView.rightAnchor.constraint(equalTo: view.safeAreaLayoutGuide.rightAnchor, constant: -50), ])2. foreach 사용
[ textView.widthAnchor.constraint(equalToConstant: 100), textView.heightAnchor.constraint(equalToConstant: 100), textView.centerXAnchor.constraint(equalTo: view.centerXAnchor), textView.centerYAnchor.constraint(equalTo: view.centerYAnchor), textView.leftAnchor.constraint(equalTo: view.safeAreaLayoutGuide.leftAnchor, constant: 50), textView.rightAnchor.constraint(equalTo: view.safeAreaLayoutGuide.rightAnchor, constant: -50), ].forEach({$0.isActive = true})여러 검색을 해보다 알게된 방법들인데요. 둘다 딱히 코드 길이에는 상관이 없기에 편하신 대로 사용하시면 될 것 같습니다!
아무튼 귀찮은 isActive까지 해결했으니 깔끔하게 코드를 분리해봅시다.
let customTextView: UITextView = { let textView = UITextView() textView.layer.borderWidth = 1.0 textView.translatesAutoresizingMaskIntoConstraints = false return textView }() ... func setCustomTextView(_ textView: UITextView) { NSLayoutConstraint.activate([ textView.widthAnchor.constraint(equalToConstant: 100), textView.heightAnchor.constraint(equalToConstant: 100), textView.centerXAnchor.constraint(equalTo: view.centerXAnchor), textView.centerYAnchor.constraint(equalTo: view.centerYAnchor), textView.leftAnchor.constraint(equalTo: view.safeAreaLayoutGuide.leftAnchor, constant: 50), textView.rightAnchor.constraint(equalTo: view.safeAreaLayoutGuide.rightAnchor, constant: -50), ]) }저는 이런식으로 나눠서 분리해봤어요
3. 버튼 추가하기
let changeButton: UIButton = { let button = UIButton() button.translatesAutoresizingMaskIntoConstraints = false button.setTitle("Change Font", for: .normal) button.setTitleColor(UIColor.black, for: .normal) button.setTitleColor(UIColor.white, for: .highlighted) return button }() ... func setChangeButton(_ button: UIButton) { NSLayoutConstraint.activate([ button.centerXAnchor.constraint(equalTo: view.centerXAnchor), button.heightAnchor.constraint(equalToConstant: 50), button.topAnchor.constraint(equalTo: customTextView.bottomAnchor, constant: 50) ]) }버튼도 같은 방식으로 만들었습니다. 코드를 보시면 어렵지 않게 이해하실 수있으실거에요.
4. TextView Customizing
이제 TextView를 글자에 맞게 길이가 변하도록 고쳐보겠습니다.
TextField가 아닌 TextView를 쓴 이유도 여기에 있는데요,
TextField는 1줄만 입력이 가능해서 여러줄을 입력하고 싶다면 TextView를 커스터마이징 해야합니다!
제가 찾은 방법은 textView의 Delegate에서 처리해주는 방법인데요, 다음과 같이 extension으로 처리했습니다.
Brian Voong님 항상 감사합니다.
extension UIViewController: UITextViewDelegate { public func textViewDidChange(_ textView: UITextView) { let size = CGSize(width: textView.frame.width, height: .infinity) let estimatedSize = textView.sizeThatFits(size) textView.constraints.forEach { (constraint) in if constraint.firstAttribute == .height { constraint.constant = estimatedSize.height } } } }5. Font Change
저는 간단하게 Font를 몇개 정하고 버튼을 누를때마다 랜덤으로 선택해 TextView의 text를 바꾸는 방식을 사용했습니다.
(매우 허접하지만 이 글의 핵심은 이게 아니니깐요...!)
let fonts = ["kefa", "papyrus", "zapfino", "bradleyHand"] ... let changeButton: UIButton = { let button = UIButton() button.translatesAutoresizingMaskIntoConstraints = false button.setTitle("Change Font", for: .normal) button.setTitleColor(UIColor.black, for: .normal) button.setTitleColor(UIColor.white, for: .highlighted) button.addTarget(self, action: #selector(changeButtonTapped), for: .touchUpInside) return button }() @objc func changeButtonTapped(sender: UIButton) { if let font = fonts.randomElement() { customTextView.font = UIFont.init(name: font, size: 25) } }긴 글 읽어주셔서 감사합니다 ^^
조금이라도 도움이 되셨다면 좋겠습니다.
전체 프로젝트는 여기서 확인하실 수 있습니다!
'iOS' 카테고리의 다른 글
iOS) Status Bar, Navigation Bar 바꾸기 (0) 2019.06.07 iOS) Core Data Tutorial (0) 2019.05.13 iOS) Gradient 구현하기 (3) 2019.05.12 iOS) Carousel 구현하기 (4) 2019.05.12 iOS) Singleton 패턴 (0) 2019.05.08